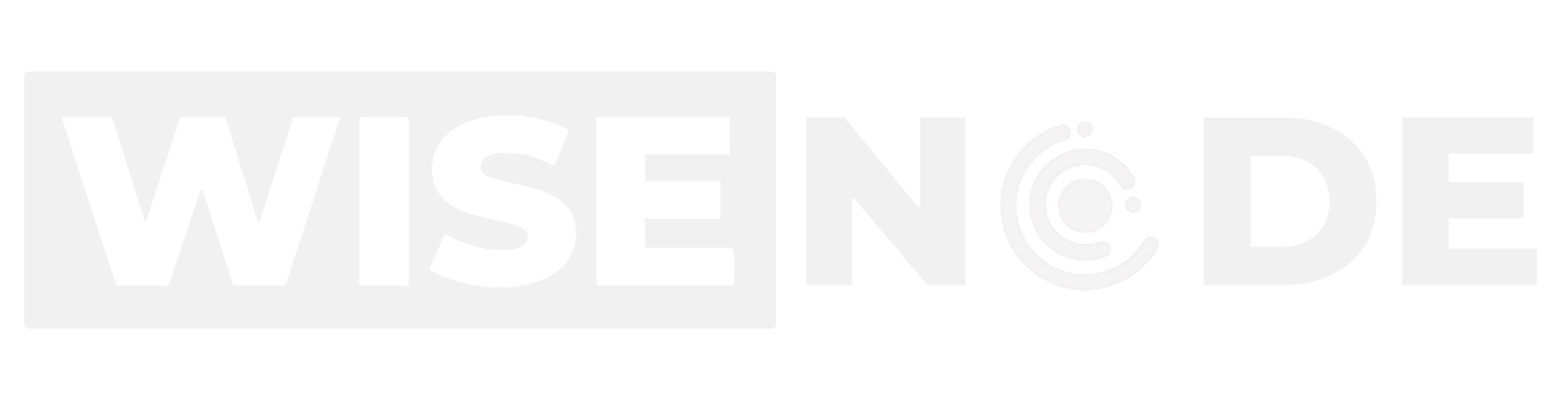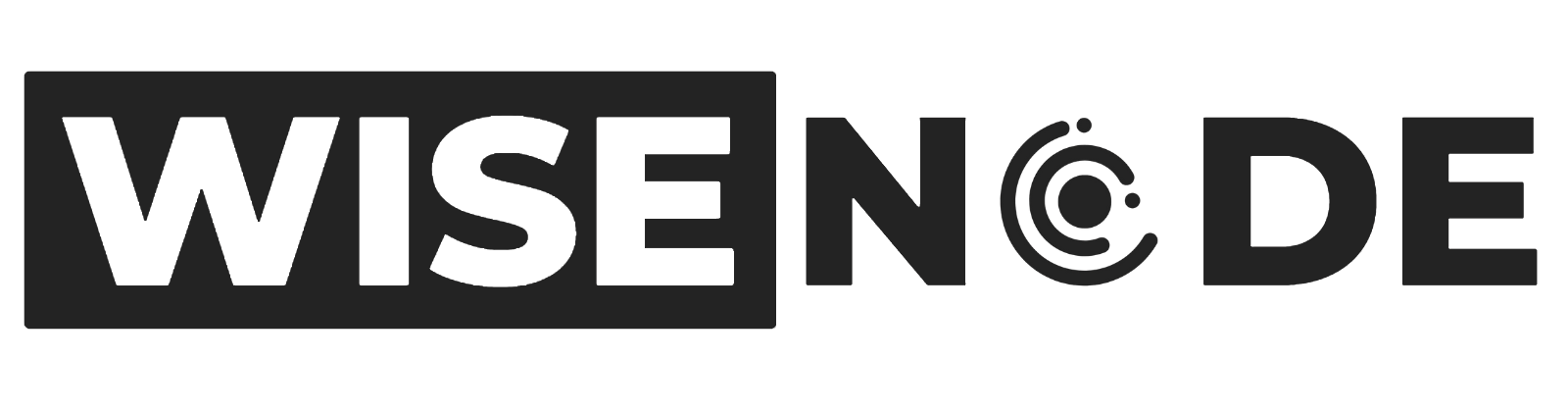This is a super short and basic guide on how to download, install and set up a Phantom wallet on your browser and how to send and receive some tokens. We will create a more in depth tutorial soon with a full guide on how to use the all of the features of the Phantom wallet and how to be as safe as possible.
Phantom Wallet Set Up Guide
Step 1: Go to Phantom Website
Use any modern web browser like Google Chrome, or Brave although I prefer to use Chrome as I have found it best when interacting with dapps.
Its important that you always make sure you go to the correct site, so I have provided you with a direct link to the official Phantom wallet website
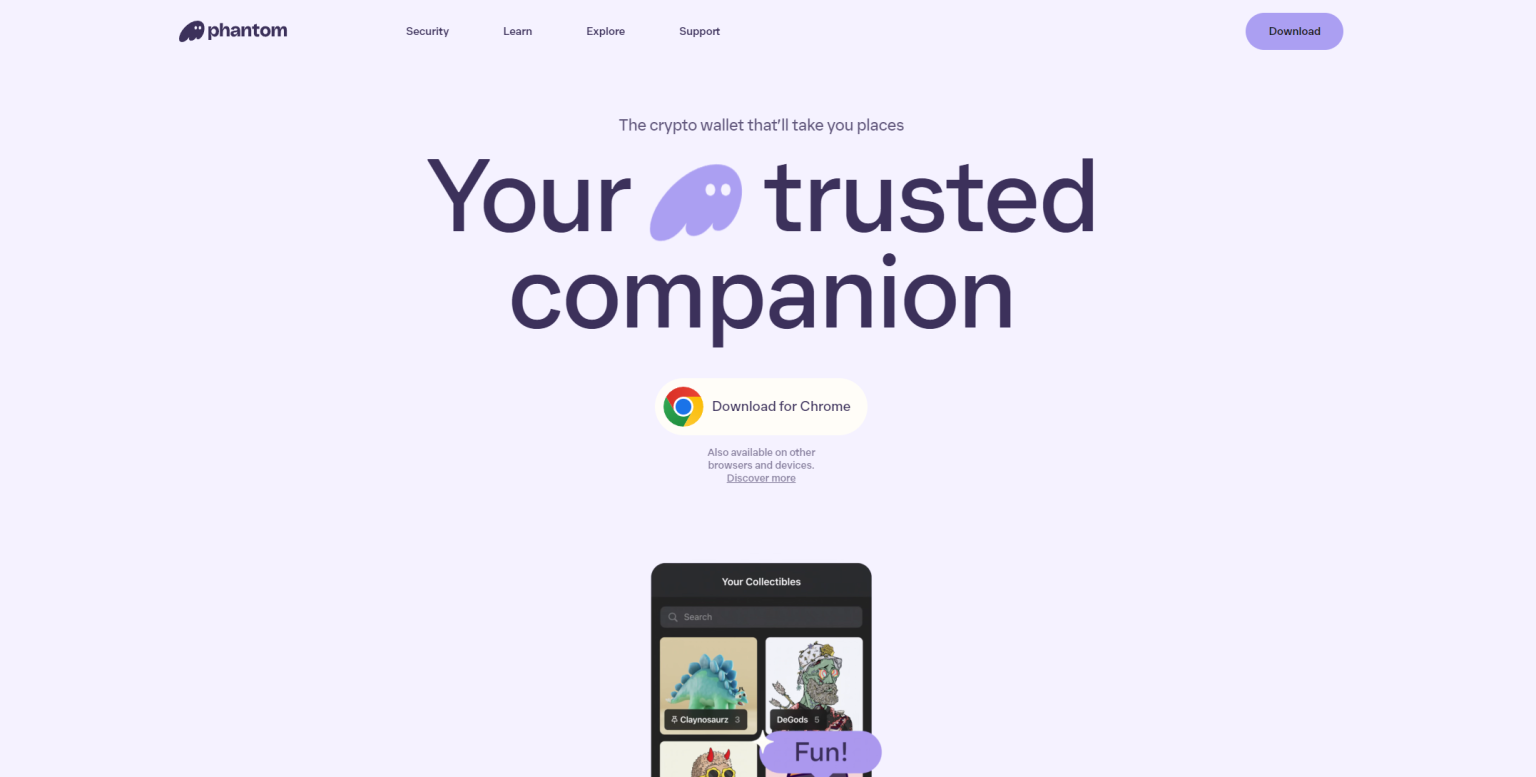
Step 2: Downloading the Phantom Wallet
On the Phantom website, locate in the top right corner is a purple button that says “Download” and click that.
The Phantom wallet is available as a browser extension for Chrome, Brave, Firefox and Edge, and as a mobile app for iOS and Android.
Hover over the appropriate version for your device and click on it to download.
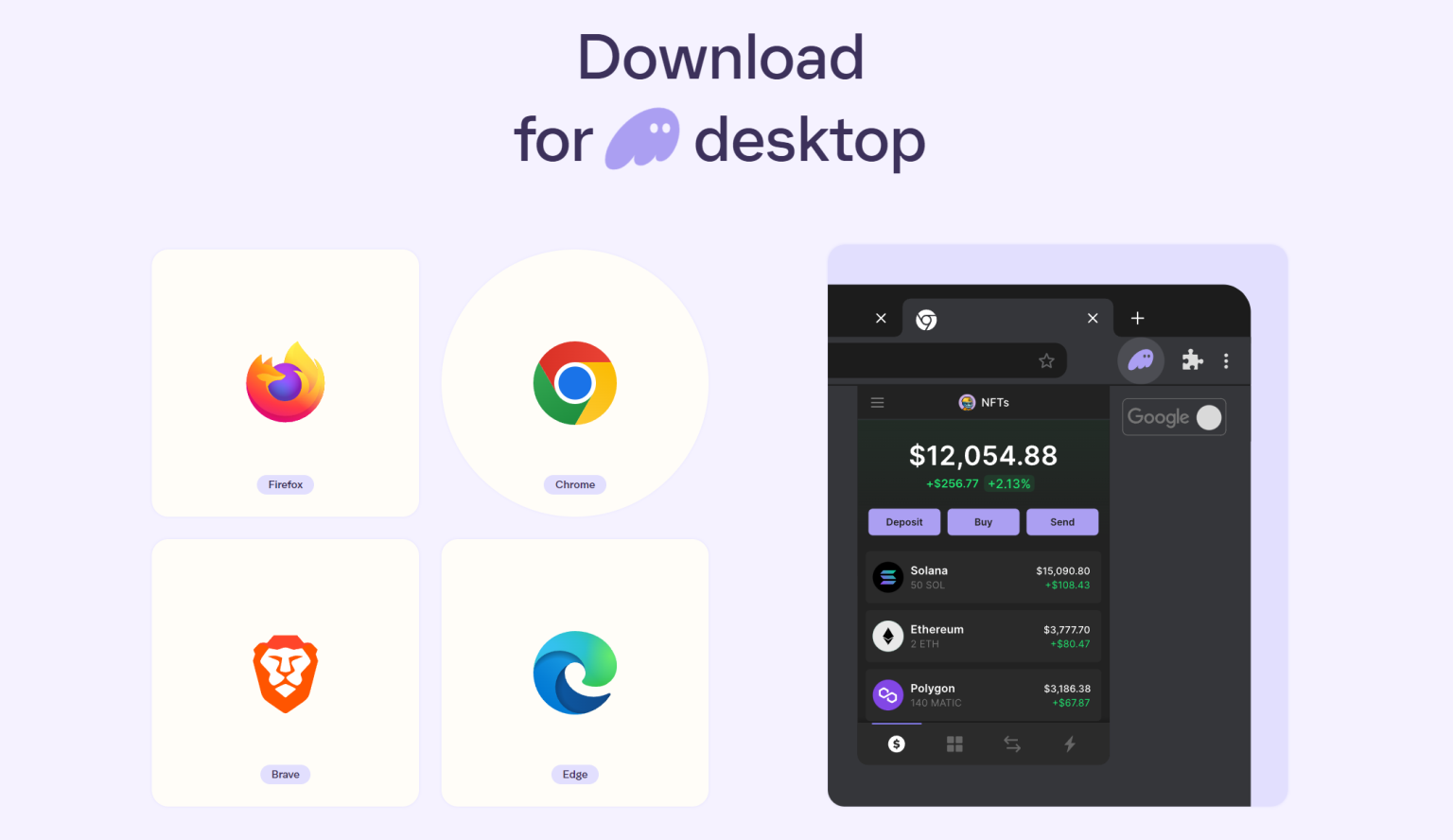
If you’re installing a browser extension, you’ll be redirected to the extension/add-on store of your browser.
Click on the blue “Add to Chrome” button or a similar prompt to install it.


Once installed I suggest you pin the wallet extension to make it easy to find as you will be using it a lot.
Simply click on the puzzle shape in the top right corner of the browser, locate the Phantom extension and click on the “Pin” icon.
Step 3: Creating a New Wallet
After installation, open the Phantom wallet extension.
If you don’t have an existing wallet, select the option to create a new one.


Here you will need to create and confirm a password to access the wallet in the future.
I suggest using a combination of uppercase and lowercase letters and some numbers for added security.

You’ll be provided with a secret recovery phrase, which is a series of 12 random words in a specific order.
Write this down and store it securely.
This phrase is crucial for recovering your wallet if you lose access to your device.
Step 4: Sending and Receiving
Once set up, you can access your wallet by clicking on the Phantom icon in your browser or opening the app on your mobile device.

To receive SOL or other tokens, hover over the label at the top that says “Account 1” and you’ll find your wallet addresses for Solana, Polygon and Ethereum.
Simply click on whichever network you wish to receive tokens on to copy the address.
You can share this with the sender or use it to transfer tokens from another wallet.

To send tokens, press the ‘Send’ button and chose the token you wish to send.
Enter the recipient’s wallet address and the amount you wish to send and press next followed by confirm to initiate the transaction.
Step 5: Staying Secure
Keep your recovery phrase confidential, you should never share it online or with anyone.
Be aware of phishing attempts and only use official websites and sources.
For enhanced security, consider connecting Phantom to a hardware wallet.
Ensure your Phantom wallet and your browser or mobile OS are up to date.
We will be releasing a more in depth deep dive into all of the features of the Phantom wallet soon.